Modders Guide: Difference between revisions
No edit summary |
No edit summary |
||
| Line 112: | Line 112: | ||
| | ||
== Scripting – Creating Scenarios == | == Scripting – Creating Scenarios == | ||
| Line 119: | Line 120: | ||
All of this is stored in XML, not code. So you don’t need any special programming tools or experience to use it. The best advice for seeing what is possible is to look through the \Assets\Campaign\ and \Scenario\ directories and see what the xml files are doing. Some examples are also included below. | All of this is stored in XML, not code. So you don’t need any special programming tools or experience to use it. The best advice for seeing what is possible is to look through the \Assets\Campaign\ and \Scenario\ directories and see what the xml files are doing. Some examples are also included below. | ||
There are three main elements in Ashes scripting: [[ | There are three main elements in Ashes scripting: [[Missions_(scripting)|missions]], [[Player_(scripting)|players]] and [[Triggers|triggers]]. Missions are the definition or the scenario. Players defines the players that are going to be used in the scenario. Triggers are where all the magic happens. Triggers have a lot of elements and options. | ||
Note that all triggers and arguments are case-sensitive. | Note that all triggers and arguments are case-sensitive. | ||
=== Mission Definition === | === Mission Definition === | ||
First, you set up all the menu-related items (what icons/art to use in the Ascendancy Wars screen, etc) and global settings like enabling/disabling creeps and hiding terrain, using a [[Missions_(scripting)|<Mission> tag]]. | |||
=== Player Definition === | === Player Definition === | ||
To do much of anything, you'll need to define [[ | To do much of anything, you'll need to define [[Player_(scripting)|players]] next. This is done with individual <Player> tags that enable or disable their AI, sets faction, team, and color, etc. | ||
You'll likely refer to these players later in the script by number, where 0 is the first player defined, 1 is the next, and so on. | You'll likely refer to these players later in the script by number, where 0 is the first player defined, 1 is the next, and so on. | ||
=== Triggers === | === Triggers === | ||
[[Triggers]] are what control anything you want to happen while the scenario is being played, from spawning starting base to calling waves of attacking enemies or giving players objectives. There are several types of triggers which activate off of different events | [[Triggers|Triggers]] are what control anything you want to happen while the scenario is being played, from spawning starting base to calling waves of attacking enemies or giving players objectives. There are several types of triggers which activate off of different events. | ||
=== Trigger Types === | === Trigger Types === | ||
| Line 182: | Line 141: | ||
These are the types of triggers you can use in a script, and any specific arguments they support. | These are the types of triggers you can use in a script, and any specific arguments they support. | ||
*'''[[Area_Trigger|Area]]''' - Fires when the human player moves a unit into the area. | |||
*''' | *'''[[Build_Trigger|Build]]''' - Fires when a human player builds structures or units. | ||
*'''[[Destruction_Trigger|Destruction]]''' - Fires when something specific dies. | |||
*''' | *'''[[Difficulty_Trigger|Difficulty]]''' - Fires at the beginning of a scenario if the given difficulty was chosen | ||
*'''[[NamedCreate_Trigger|NamedCreate]]''' - Fires when a specific unit or building is spawned via a script. | |||
*''' | *'''[[Research_Trigger|Research]]''' - Fires when a player researches a Quantum Upgrade | ||
*'''[[Timer_Trigger|Timer]]''' - Fires after a delay. | |||
*'''[[Var_Trigger|Var]]''' - Fires if a variable meets given criteria | |||
*'''[[ZoneCapture_Trigger|ZoneCapture]]''' - Fires when a region is captured. | |||
* | |||
=== Commands === | === Commands === | ||
These are the [[ | These are the [[Script_Commands|commands]] you can put within a trigger to create gameplay effects. | ||
<br/> '''[[ActivateTrigger]]''' - Activate another trigger (also can be used to activate the trigger it is called from, making a repeating trigger). | <br/> '''[[ActivateTrigger|ActivateTrigger]]''' - Activate another trigger (also can be used to activate the trigger it is called from, making a repeating trigger). | ||
*'''Target''' - This is the name of another trigger that will be set from Inactive to Active. | *'''Target''' - This is the name of another trigger that will be set from Inactive to Active. | ||
<br/> '''[[AreaIndicator]]''' - This places a visible indicator on the map to help the player know where they should go to. | <br/> '''[[AreaIndicator|AreaIndicator]]''' - This places a visible indicator on the map to help the player know where they should go to. | ||
*'''Name''' - The name of the area. | *'''Name''' - The name of the area. | ||
| Line 249: | Line 175: | ||
*'''Duration''' - How long the area indicator should last, -1 means that it lasts forever. | *'''Duration''' - How long the area indicator should last, -1 means that it lasts forever. | ||
<br/> '''[[AttackAttackMove]]''' - Order an army to move to a specific area, engaging enemies along the way. | <br/> '''[[AttackAttackMove|AttackAttackMove]]''' - Order an army to move to a specific area, engaging enemies along the way. | ||
*'''Name''' - The name of the army that will be given the order. | *'''Name''' - The name of the army that will be given the order. | ||
| Line 255: | Line 181: | ||
*'''Position''' - Where the army is ordered to move to. | *'''Position''' - Where the army is ordered to move to. | ||
<br/> '''[[AttackUnit]]''' - Order an army to attack a specific script-spawned unit | <br/> '''[[AttackUnit|AttackUnit]]''' - Order an army to attack a specific script-spawned unit | ||
*'''Name''' - The name of the unit to do the attacking | *'''Name''' - The name of the unit to do the attacking | ||
*'''Target''' - The name of the unit to be attacked | *'''Target''' - The name of the unit to be attacked | ||
<br/> '''[[Camera]]''' - Move the player's view to a specific area. | <br/> '''[[Camera|Camera]]''' - Move the player's view to a specific area. | ||
*'''Position''' - Where the camera will be looking. | *'''Position''' - Where the camera will be looking. | ||
| Line 275: | Line 201: | ||
<br/> '''[[CaptureNearestNext]]''' - Order an army to capture the nearest neutral or enemy-controlled region | <br/> '''[[CaptureNearestNext|CaptureNearestNext]]''' - Order an army to capture the nearest neutral or enemy-controlled region | ||
*'''Name''' - The name of the unit to do the capturing | *'''Name''' - The name of the unit to do the capturing | ||
*'''Repeat''' - Whether to repeat the order (indefinitely) | *'''Repeat''' - Whether to repeat the order (indefinitely) | ||
<br/> '''[[CaptureNearest]]''' - Order an army to clear its order queue and capture the nearest neutral or enemy-controlled region (note: ordered unit will stop moving if region is captured before it gets there) | <br/> '''[[CaptureNearest|CaptureNearest]]''' - Order an army to clear its order queue and capture the nearest neutral or enemy-controlled region (note: ordered unit will stop moving if region is captured before it gets there) | ||
*'''Name''' - The name of the unit to do the capturing | *'''Name''' - The name of the unit to do the capturing | ||
*'''Repeat''' - Whether to repeat the order (indefinitely) | *'''Repeat''' - Whether to repeat the order (indefinitely) | ||
<br/> '''[[ChangeAIDifficulty]]''' - Change an AI player's difficulty setting | <br/> '''[[ChangeAIDifficulty|ChangeAIDifficulty]]''' - Change an AI player's difficulty setting | ||
*'''Player''' - The index of the player to change | *'''Player''' - The index of the player to change | ||
*'''Difficulty''' - The name of the difficulty to set it to | *'''Difficulty''' - The name of the difficulty to set it to | ||
<br/> '''[[ChangeAIPersonality]]''' - Change an AI player's personality | <br/> '''[[ChangeAIPersonality|ChangeAIPersonality]]''' - Change an AI player's personality | ||
*'''Player''' - The index of the player to change | *'''Player''' - The index of the player to change | ||
*'''Name''' - The name of the personality to set it to (defined in \Assets\GameCore\DefaultPlayerAI.xml) | *'''Name''' - The name of the personality to set it to (defined in \Assets\GameCore\DefaultPlayerAI.xml) | ||
<br/> '''[[DestroyBuilding]]''' - Destroys a specific script-spawned building. | <br/> '''[[DestroyBuilding|DestroyBuilding]]''' - Destroys a specific script-spawned building. | ||
*'''Name''' - The name of the building to be destroyed. | *'''Name''' - The name of the building to be destroyed. | ||
<br/> '''[[DestroyUnit]]''' - Destroys a specific script-spawned unit. | <br/> '''[[DestroyUnit|DestroyUnit]]''' - Destroys a specific script-spawned unit. | ||
*'''Name''' - The name of the unit to be destroyed. | *'''Name''' - The name of the unit to be destroyed. | ||
<br/> '''[[Dialog]]''' - This creates a popup that can convey information or story to the player. Use with <Entry> tags. | <br/> '''[[Dialog|Dialog]]''' - This creates a popup that can convey information or story to the player. Use with <Entry> tags. | ||
<br/> '''[[Entry]]''' - The actual text that will be displayed. Use only within <Dialog> tags. | <br/> '''[[Entry|Entry]]''' - The actual text that will be displayed. Use only within <Dialog> tags. | ||
*'''Icon''' - The icon used with the text popup. Hard-coded to correspond to Ashes characters, and changes the text color to match. | *'''Icon''' - The icon used with the text popup. Hard-coded to correspond to Ashes characters, and changes the text color to match. | ||
| Line 324: | Line 250: | ||
*'''Text''' - The actual text that is displayed. Corresponds to an entry in a .csv file in \Assets\UIText\ | *'''Text''' - The actual text that is displayed. Corresponds to an entry in a .csv file in \Assets\UIText\ | ||
<br/> '''[[EndMission]]''' - Use to force a win or loss of the scenario. | <br/> '''[[EndMission|EndMission]]''' - Use to force a win or loss of the scenario. | ||
*'''Victory''' - Set to 0 to lose the scenario or 1 to win. | *'''Victory''' - Set to 0 to lose the scenario or 1 to win. | ||
*'''String''' - The text that is displayed. | *'''String''' - The text that is displayed. | ||
<br/> '''[[GrantStuff]]''' - Give a player free resources | <br/> '''[[GrantStuff|GrantStuff]]''' - Give a player free resources | ||
*'''Player''' - The index of the player to be hooked up | *'''Player''' - The index of the player to be hooked up | ||
| Line 337: | Line 263: | ||
*'''Turinium''' - The amount of victory points being granted. | *'''Turinium''' - The amount of victory points being granted. | ||
<br/> '''[[GrantTech]]''' - Give a player a free Quantum Upgrade | <br/> '''[[GrantTech|GrantTech]]''' - Give a player a free Quantum Upgrade | ||
*'''Player''' - The index of the player to be hooked up | *'''Player''' - The index of the player to be hooked up | ||
*'''Tech''' - The upgrade to grant [ HPs | Weapons | Radar | BuildingHPs | MetalStorage | RadsStorage ] | *'''Tech''' - The upgrade to grant [ HPs | Weapons | Radar | BuildingHPs | MetalStorage | RadsStorage ] | ||
<br/> '''[[HidePanel]]''' - Hide UI panels | <br/> '''[[HidePanel|HidePanel]]''' - Hide UI panels | ||
*'''HidePlayer''' - Hide the Player panel | *'''HidePlayer''' - Hide the Player panel | ||
| Line 348: | Line 274: | ||
*'''HideResource''' - Hide the Resource panel | *'''HideResource''' - Hide the Resource panel | ||
<br/> '''[[LetterBox]]''' - disable commands and go to a cinematic, letterbox view | <br/> '''[[LetterBox|LetterBox]]''' - disable commands and go to a cinematic, letterbox view | ||
*'''Enable''' - 1 to turn letterbox mode on, 0 to turn it off | *'''Enable''' - 1 to turn letterbox mode on, 0 to turn it off | ||
*'''Snap''' - 1 to immediately go to/from letterbox mode instead of fading in/out | *'''Snap''' - 1 to immediately go to/from letterbox mode instead of fading in/out | ||
<br/> '''[[MoveUnit]]''' - Move an army to a location without stopping to fight | <br/> '''[[MoveUnit|MoveUnit]]''' - Move an army to a location without stopping to fight | ||
*'''Name''' - Name of the unit to be moved | *'''Name''' - Name of the unit to be moved | ||
| Line 360: | Line 286: | ||
*'''Stop''' - 1 to stop the unit | *'''Stop''' - 1 to stop the unit | ||
<br/> '''[[Objective]]''' - Use this to set objective notifications for the player (so they know what to do). | <br/> '''[[Objective|Objective]]''' - Use this to set objective notifications for the player (so they know what to do). | ||
*'''Name''' - The name of the objective, use this name when checking or hiding it. | *'''Name''' - The name of the objective, use this name when checking or hiding it. | ||
| Line 367: | Line 293: | ||
*'''SetCheck''' - If the objective checkbox is checked or not. | *'''SetCheck''' - If the objective checkbox is checked or not. | ||
<br/> '''[[Restrict]]''' - To block the player from being able to access objects in the game. | <br/> '''[[Restrict|Restrict]]''' - To block the player from being able to access objects in the game. | ||
*'''Type''' - Unit, Building, Research or Orbital. Whatever type of object that is being restricted. | *'''Type''' - Unit, Building, Research or Orbital. Whatever type of object that is being restricted. | ||
| Line 373: | Line 299: | ||
*'''Enable''' - Set this to 1 to enable the object. You can use this to restrict something early in the scenario and then enable it later on (for example: when the player accomplishes an objective or after a set amount of time). | *'''Enable''' - Set this to 1 to enable the object. You can use this to restrict something early in the scenario and then enable it later on (for example: when the player accomplishes an objective or after a set amount of time). | ||
<br/> '''[[Reveal]]''' - Reveal the fog of war over a location | <br/> '''[[Reveal|Reveal]]''' - Reveal the fog of war over a location | ||
*'''Name''' - The name of this reveal (so you can modify it with a later command) | *'''Name''' - The name of this reveal (so you can modify it with a later command) | ||
| Line 381: | Line 307: | ||
*'''RadarSize''' - Use to add a radar component to the reveal. Can be used with Size="0" to create a radar-only reveal | *'''RadarSize''' - Use to add a radar component to the reveal. Can be used with Size="0" to create a radar-only reveal | ||
<br/> '''[[SpawnBuilding]]''' - Places a building on the map. | <br/> '''[[SpawnBuilding|SpawnBuilding]]''' - Places a building on the map. | ||
*'''Name''' - The name you assign to the building. | *'''Name''' - The name you assign to the building. | ||
| Line 389: | Line 315: | ||
*'''NoDeath''' - Set this to "1" to make the unit immortal (you can still kill it with a scripted DestroyBuilding command) | *'''NoDeath''' - Set this to "1" to make the unit immortal (you can still kill it with a scripted DestroyBuilding command) | ||
<br/> '''[[SpawnUnit]]''' - Places a unit on the map. | <br/> '''[[SpawnUnit|SpawnUnit]]''' - Places a unit on the map. | ||
*'''Name''' - The name you assign to the unit. | *'''Name''' - The name you assign to the unit. | ||
| Line 397: | Line 323: | ||
*'''Position''' - Where the unit will be created. | *'''Position''' - Where the unit will be created. | ||
<br/> '''[[Var]]''' - Set or modify a variable. Tip: Set any variable you want to use to 0 in the initial setup trigger to avoid unpredictable results. ''All values must be integers.'' | <br/> '''[[Var|Var]]''' - Set or modify a variable. Tip: Set any variable you want to use to 0 in the initial setup trigger to avoid unpredictable results. ''All values must be integers.'' | ||
*'''Name''' - Name of the variable | *'''Name''' - Name of the variable | ||
| Line 407: | Line 333: | ||
**"AddRand" - add a random value between Min and Max | **"AddRand" - add a random value between Min and Max | ||
**"SubRand" - subtract a random value between Min and Max | **"SubRand" - subtract a random value between Min and Max | ||
*'''Value''' - The value to be used in the operation | *'''Value''' - The value to be used in the operation | ||
*'''Min''' - Minimum value for random functions | *'''Min''' - Minimum value for random functions | ||
Revision as of 22:35, 17 January 2017
Ashes of the Singularity gives you access to a powerful strategy game engine to create your own scenarios, objects and worlds. The designers have had a lot of fun creating scenarios for the game, and you will have access to the same features they had to create your own.
There is a lot to do in Ashes. But it was also built from the ground up to be mod friendly. Modders have access to the gameplay elements to change and tweak as they desire. This document will introduce some of what is possible, and we will make a map and a mod to take advantage of this.
This is not always going to be a managed and curated editor with limited options. You can mod the game the same way the developers make changes to the game. Editors are nice because they typically keep you from doing “bad” things. But they also keep you from doing incredibly good things. An editor only allows you to do the things the developer set up for you to change. With direct access to the files you can do things the developer never expected. Sometimes that turns out horribly (okay, a lot of the time that turns out horribly), but sometimes it turns out brilliantly. We believe power trumps ease of use.
The Map Editor
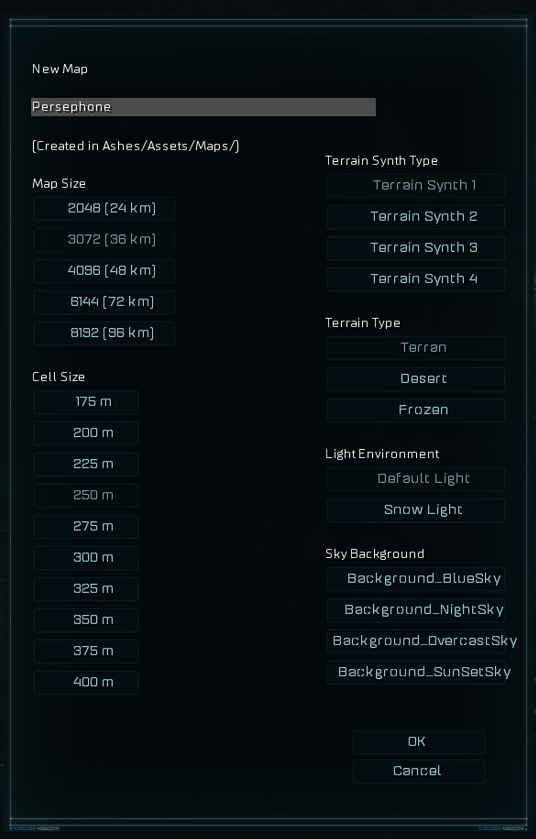
To enable the Map Editor add the “-modding” (without the quotes) to the Launch Options for the game (in Steam, right-click the game, go to Properties, click Set Launch Options in the General tab). That will add a Map Editor button to the main menu of the game. From there you can decide if you want to modify an existing map, or create a new one. If you create a new one the menu to the right is presented.
For your first map I’d select a smaller map size. You probably assume that you will run out of space quickly on small maps, you would be wrong. Ashes small maps are what other games would call huge. The large ones are ridiculous and will take a lot of time to design. Practice on some small ones first.
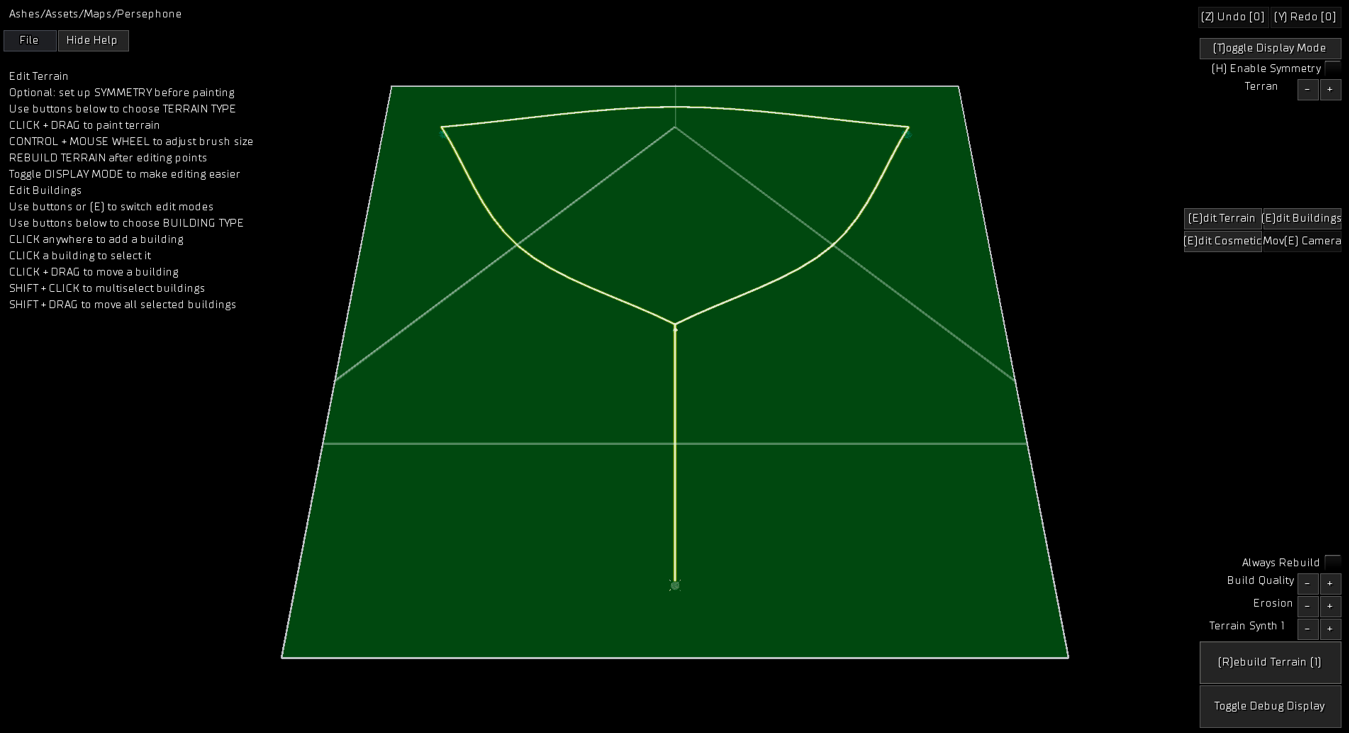
Moddable Game Files
Most of the data that drives Ashes is stored in CSV and XML files, and there are a lot of them.
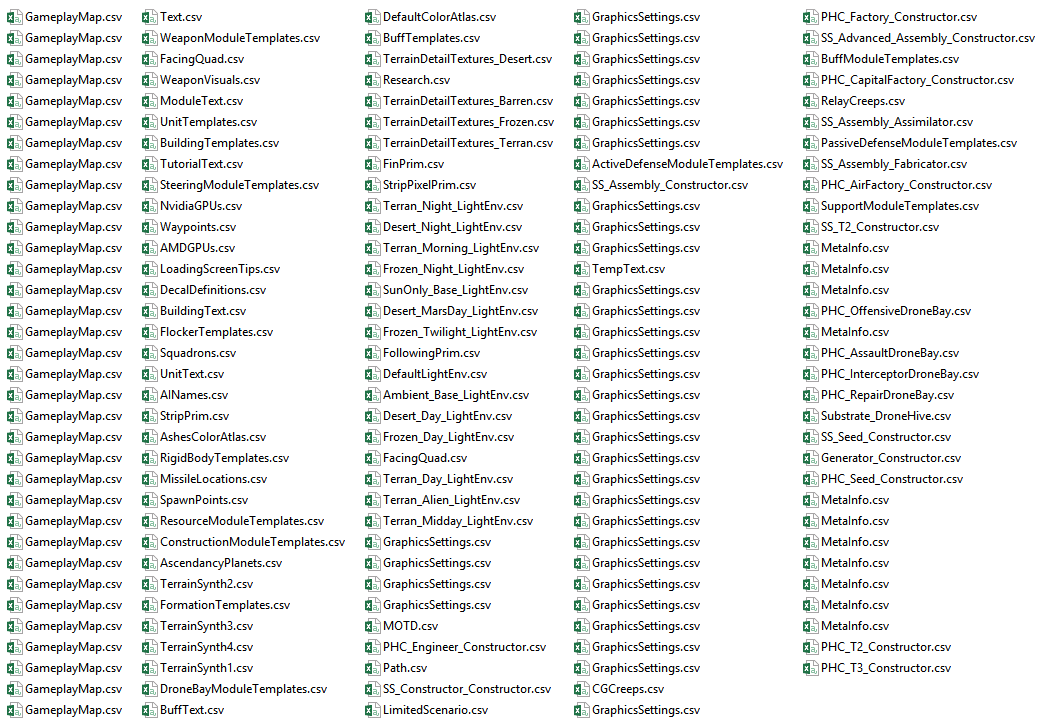
You can find these in the in the place the game is installed under the ..\Ashes of the Singularity\Assets\ directories. Modifying files in a game's directory isn’t for the faint of heart, so you will want to remember a few things:
- If you modify any of these files you can always get back to the original by verifying your game cache in Steam (which will revert all your files to the original game files).
- Conversely, if you verify your cache in Steam you will lose any local changes you have made.
- Game updates may overwrite any changes you have made locally, so make a backup of your changes.
- We plan to add a modding directory that will overwrite the game files, so you don’t have to modify the game files directly. But at the time that this guide is being written that functionality doesn’t exist. It won’t change what you can do, but it will make the process easier and cleaner.
- You cannot play multiplayer with modded games (that wouldn’t be fair or fun for the other player). So if you want to play multiplayer you will need to revert your changes. If you have forgotten about some of the changes you can use re-verify your files to get them back to default.
- Note: Adding new maps and scenarios via mod shouldn't lock you out of multiplayer, as those don't affect the existing game experience.
- You can modify the assets in Ashes but in general you cannot add new ones. This is because the UI wouldn’t show them in the build menus. So if you had a new unit you wanted to build at a factory it wouldn’t be displayed in the units the factory could produce. You could make a new unit to have the player start with, to reward the player with after he completes a trigger (more about those later), etc.
Note: Ashes can’t use a file if it is locked. If you have a file open with Excel and try to start Ashes, the game will likely crash. Close the file before starting Ashes.
Notable Files for Modding
The following files are simple to mod and can effect major changes to gameplay.
All files are found in the Ashes \Assets\ directory.
- \GameCore\BuildingTemplates.csv - Controls build time, cost, armor, HP, and more for all buildings.
- \GameCore\UnitTemplates.csv - Controls build time, cost, armor, HP, and more for all units.
- \GameCore\ModuleTemplates\WeaponModuleTemplates.csv - Controls rate of fire, range, targeting priority, damage, and everything else for all weapons.
File Mod Example
There are a lot of files, with a lot of fields that can be tweaked and changed. For this demo we are going to mess with my favorite file, UnitTemplates.csv.
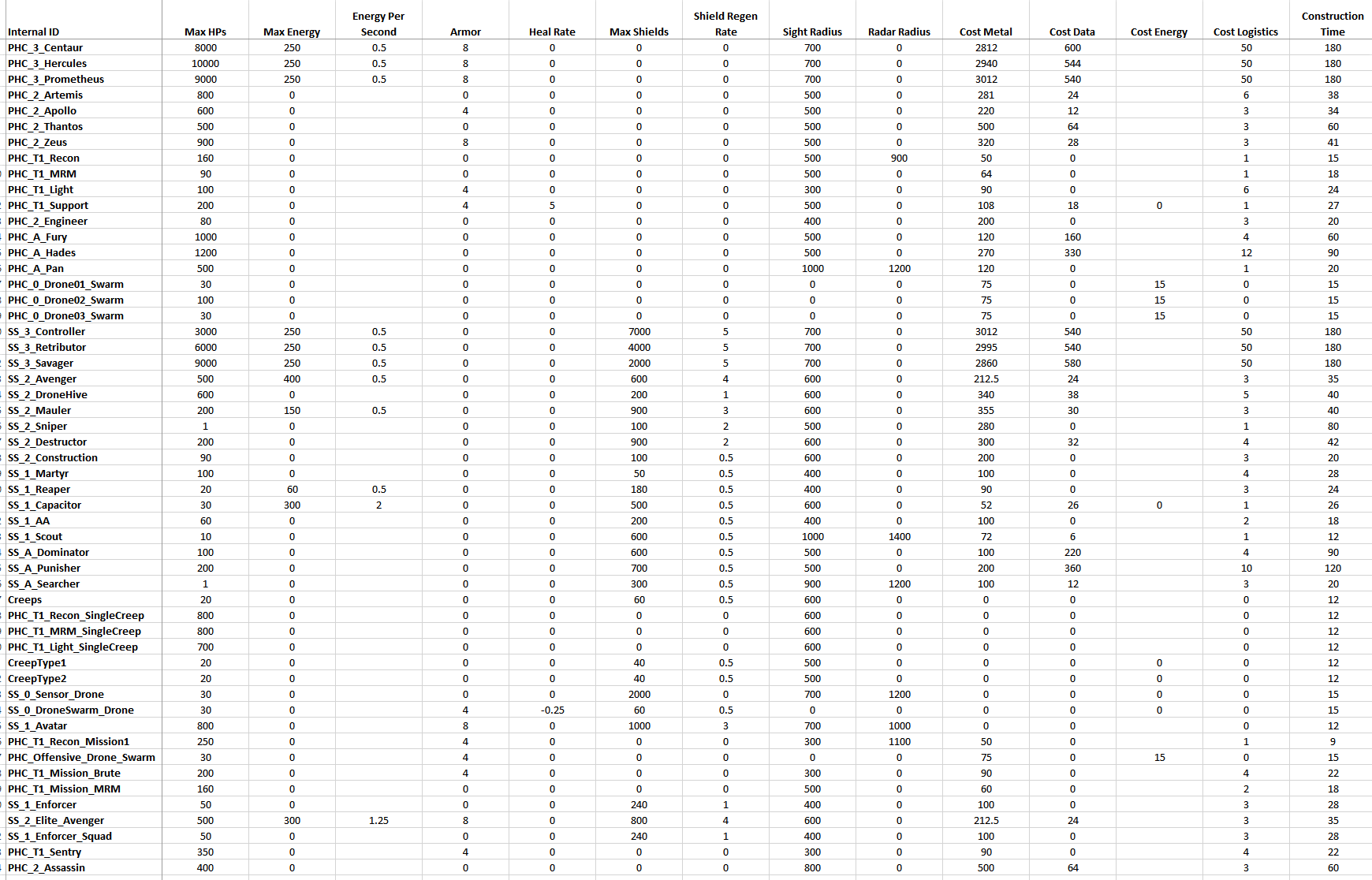
In this screenshot I’ve opened UnitTemplates.csv with Excel, because it makes it easier for me to work with, but Excel isn’t required. Notepad could be used to modify the file. If you use Excel remember to save it as a csv file.
There are a lot of fields that can be modified. In this screenshot we can see:
- Max HPs
- Max Energy
- Energy Per Second
- Armor
- Heal Rate
- Max Shields
- Shield Regen Rate
- Radar Radius
- Cost Metal
- Cost Data
- Cost Energy
- Cost Logistics
- Construction Time
Some of these fields aren’t named the same as they are in game. Names change during the course of development, and we didn’t want to go back and change all these definitions to match each time they do. Because of that you may have to experiment a bit to see how things match. For example, PHC_T1_Light is the Brute, and Cost Data is actually the Radioactive cost of the unit. You can check out the translation tables in ..\Ashes of the Singularity\Assets\UIText\ directory to see how raw assets relate to in game assets.
Using this file alone, and just the things in this screenshot (there are many more fields in UnitTemplates.csv) we can dramatically alter the balance and design of the game. Let’s use the above to create a new game variant I call the Swarm Mod.
I love the scale of Ashes, I love large battles. So this mod is going to make even larger battles possible and we are going to get into them fast. To do that I’m going to make the following changes:
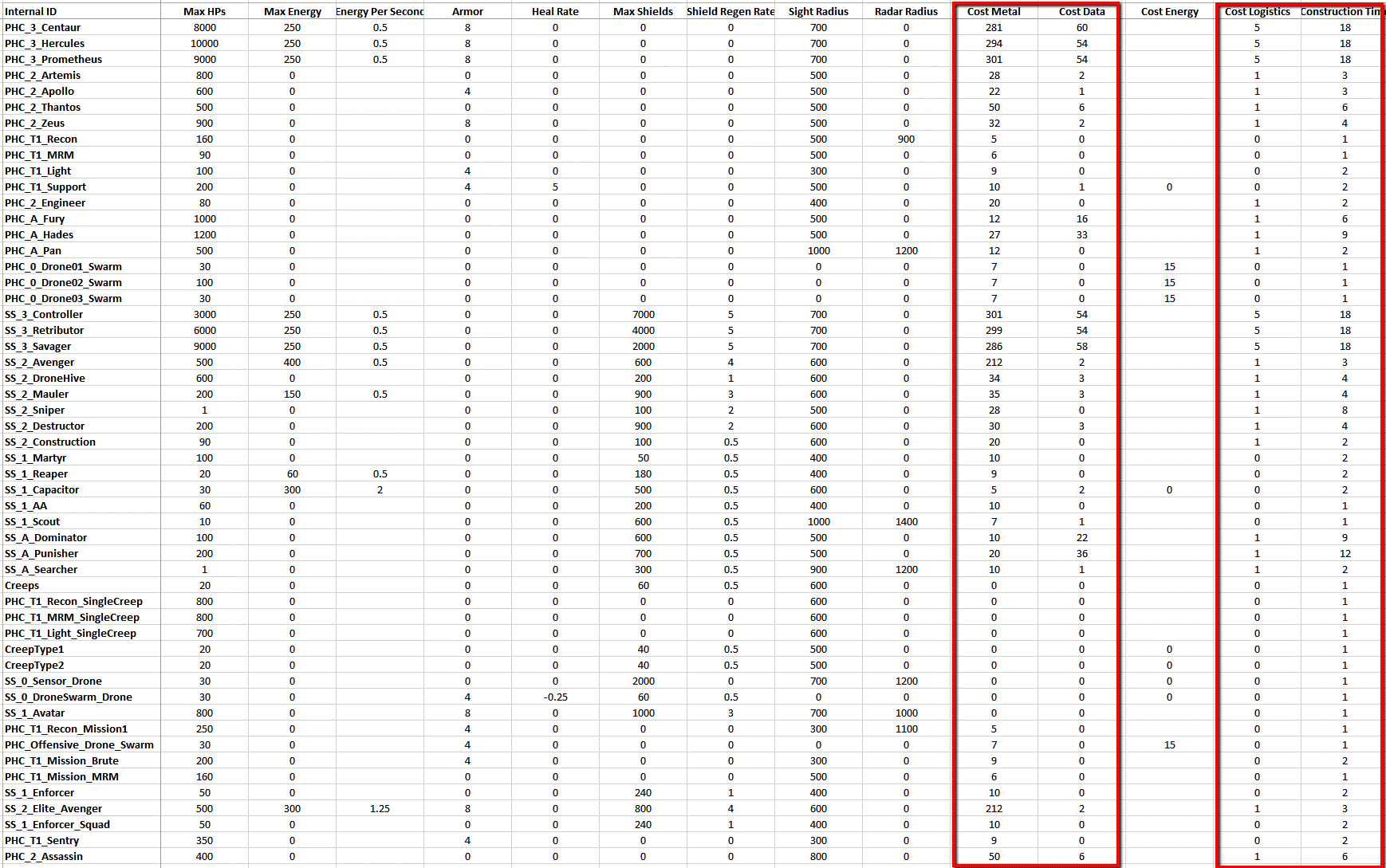
I’ve reduce the Metal, Radioactives, Logistics and Construction time costs by 90%. I’ve reduce the Logistics costs of T1 units to 0 (so you can have as many as you want). With these changes factories should produce 10 units in the time it took to produce 1 before. As long as you can keep feeding the (dramatically reduced) resource costs, units should come out of factories in an endless stream, like a tower defense game on steroids.
There are a lot of ways to tweak this concept. I could have kept the Metal and Radioactive costs the same and then the player would be strongly incented to claim and upgrade regions to keep his factories fed. I could have just halved the costs rather than dropping them by 90%. I could have increased the resource gathering rates of upgraded metal and radioactive mines rather than lowering costs to incent players to invest in their regions.
But for this we are going crazy. Everything gets very cheap. Massive armies can be built from the start of the game. Those poor creeps won’t know what hit them. And be prepared to be sieged by thousands of units.
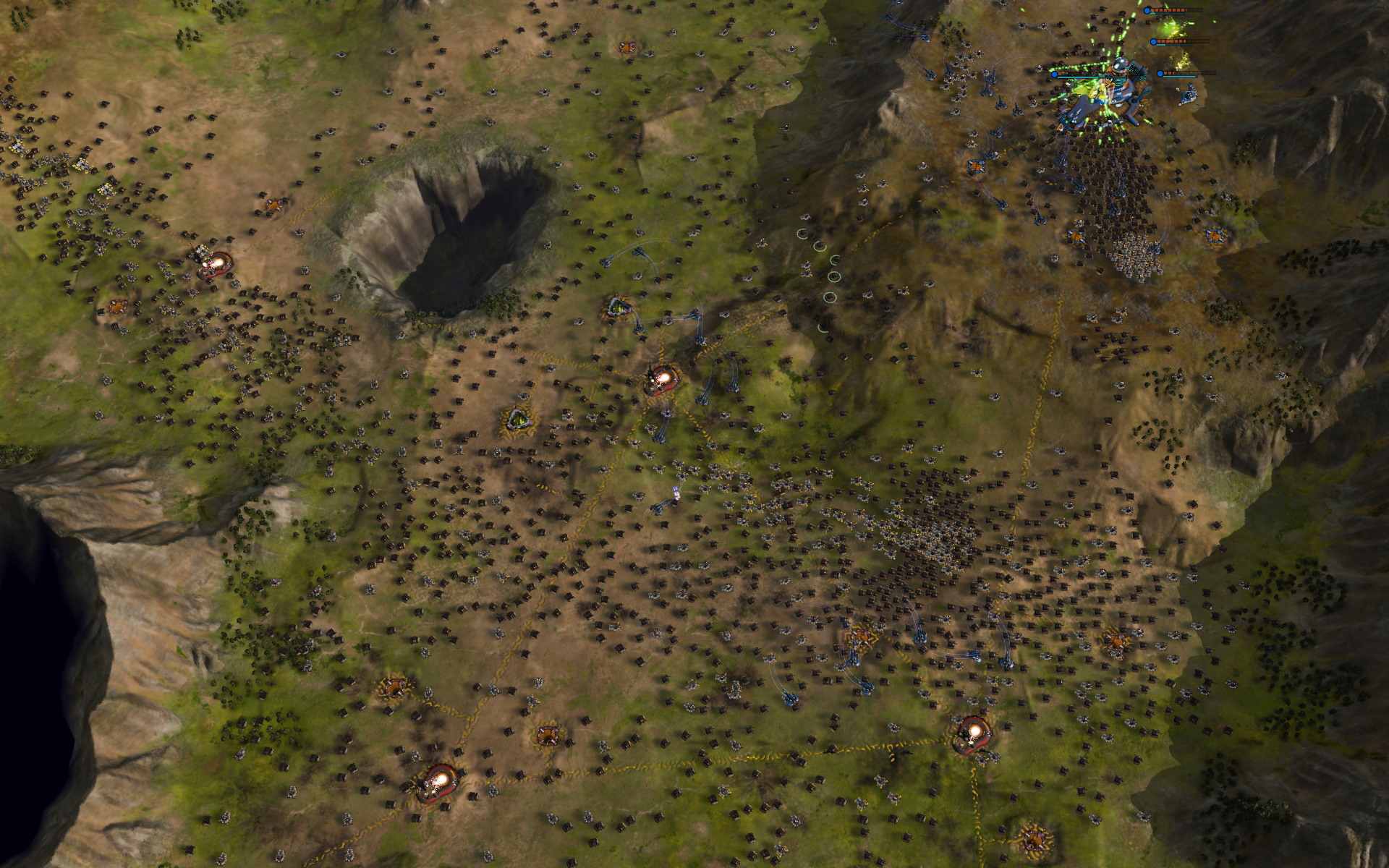
This is 5 minutes into the game. I only have 2 factories putting out an endless stream of Brutes. I make an army out of them and in the time it takes to do that there are a bunch more waiting to be added. So I find that it works just as well to set the rally point of the factory to where I want to attack, so that my river of death flows out to destroy it.

The AI has adapted to the new lower costs and is meeting my endless streams with its own. Unlike me it has opted to go with some cheaply produced dreadnoughts. The game lasts for 45 minutes, and there is a battle waging between my endless armies and his at this chokepoint for nearly all of it. It isn’t until I win more minor battles on some of outskirt regions (to take the resources which even at 90% off still become critical) and I send a strike force around to take out his factories that I cause his production chain to falter and begin to break through.

I had to adjust away from my typical Artemis (long range missile ships) to Nemesis (which are really good against enemy dreadnoughts) to be able to begin killing them faster than he could produce them. I also needed to invest heavily in anti-air Apollos to counter the AI’s strike fleets of aircraft that nearly cost me the game.
Once the lines were broken I turned the biggest Ashes armada I had ever controlled against his Nexus. There were a lot of dreadnoughts fighting their way up that hill, and the explosions, missile trails and laser blasts cut through and won me the game.
Overall it is amazing how much game play can change with these changes. If I were to do it again I might keep the reduced cost overall, but maybe just 50% off rather than 90%. I liked the larger armies, but it was a crazy experience more like fighting a fire than playing chess.
If you decide to modify the csv files with a text editor (Notepad++ is my text editor of choice) you can do everything I was doing in Excel, it just isn’t formatted into columns to be easy to read. Instead it is raw text like the following:
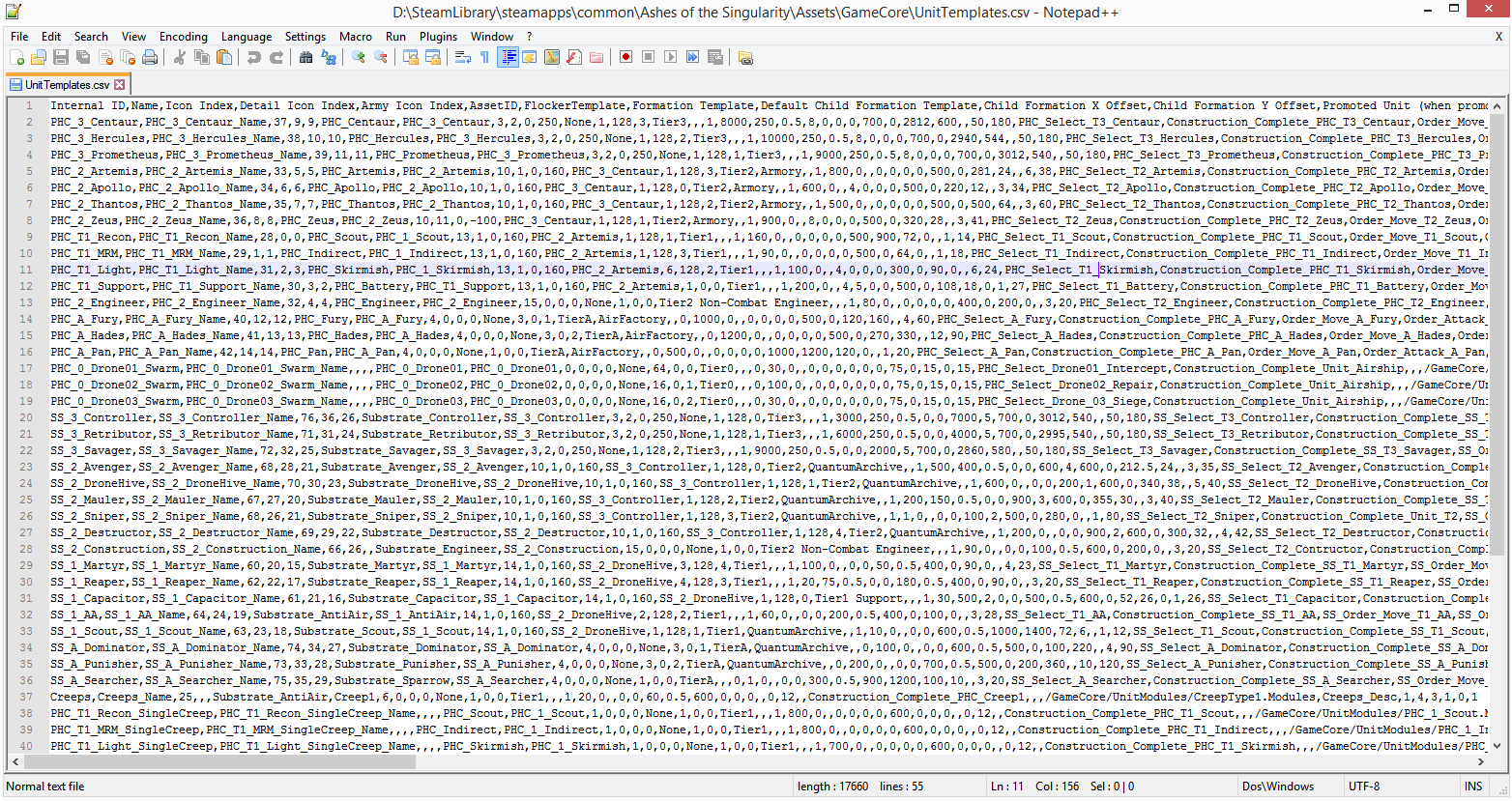
Modifying the files this way works, you just need to count the amount of fields, remembering that commas separate the fields (CSV stands for Comma Separated Values) to get to the right values.
Scripting – Creating Scenarios
Scripting allows you a huge amount of control over what exactly happens on the map you are creating. You can restrict what buildings and units the players can use, set up Triggers to lock or unlock them, spawn units or buildings for the players or their enemies. You can send units to attack specific targets and send dialog popups to the player. Everything you need to make your own custom Scenarios.
All of this is stored in XML, not code. So you don’t need any special programming tools or experience to use it. The best advice for seeing what is possible is to look through the \Assets\Campaign\ and \Scenario\ directories and see what the xml files are doing. Some examples are also included below.
There are three main elements in Ashes scripting: missions, players and triggers. Missions are the definition or the scenario. Players defines the players that are going to be used in the scenario. Triggers are where all the magic happens. Triggers have a lot of elements and options.
Note that all triggers and arguments are case-sensitive.
Mission Definition
First, you set up all the menu-related items (what icons/art to use in the Ascendancy Wars screen, etc) and global settings like enabling/disabling creeps and hiding terrain, using a <Mission> tag.
Player Definition
To do much of anything, you'll need to define players next. This is done with individual <Player> tags that enable or disable their AI, sets faction, team, and color, etc.
You'll likely refer to these players later in the script by number, where 0 is the first player defined, 1 is the next, and so on.
Triggers
Triggers are what control anything you want to happen while the scenario is being played, from spawning starting base to calling waves of attacking enemies or giving players objectives. There are several types of triggers which activate off of different events.
Trigger Types
These are the types of triggers you can use in a script, and any specific arguments they support.
- Area - Fires when the human player moves a unit into the area.
- Build - Fires when a human player builds structures or units.
- Destruction - Fires when something specific dies.
- Difficulty - Fires at the beginning of a scenario if the given difficulty was chosen
- NamedCreate - Fires when a specific unit or building is spawned via a script.
- Research - Fires when a player researches a Quantum Upgrade
- Timer - Fires after a delay.
- Var - Fires if a variable meets given criteria
- ZoneCapture - Fires when a region is captured.
Commands
These are the commands you can put within a trigger to create gameplay effects.
ActivateTrigger - Activate another trigger (also can be used to activate the trigger it is called from, making a repeating trigger).
- Target - This is the name of another trigger that will be set from Inactive to Active.
AreaIndicator - This places a visible indicator on the map to help the player know where they should go to.
- Name - The name of the area.
- Position - The center of the area.
- Color - The color the area indicator is. [ Green | Blue | Red ]
- Size - How big the area indicator will be.
- Duration - How long the area indicator should last, -1 means that it lasts forever.
AttackAttackMove - Order an army to move to a specific area, engaging enemies along the way.
- Name - The name of the army that will be given the order.
- Repeat - Whether to repeat the order. Use with multiple AttackAttackMove commands to create a patrol path.
- Position - Where the army is ordered to move to.
AttackUnit - Order an army to attack a specific script-spawned unit
- Name - The name of the unit to do the attacking
- Target - The name of the unit to be attacked
Camera - Move the player's view to a specific area.
- Position - Where the camera will be looking.
- Snap - Set to 1 to move the camera instantly, instead of panning
- Speed - Scalar for how fast the camera will move, compared to clicking on the minimap. 0.5 for half speed, 2 for double, etc.
- Unit - Follow a specific script-spawned unit. Do not use Position if you use this.
- Building - Follow a specific script-spawned building. Do not use Position if you use this.
- Save - Save the current camera settings. Useful if you want to show the player something and then move the camera back to whatever they were looking at.
- Load - Load the last saved camera settings. Use with Save. May cause a crash if you haven't previously saved a camera position.
- RTP - Distance, rotation and pitch of the camera.
- The first number is distance. 1000 is a fairly tight shot, 2500 is a fairly typical gameplay zoom
- Second number is rotation. 0 points the camera north, 90 east, 180 south, 270 west.
- Third number is pitch. 40-50 are typical gameplay angles. 90 would be straight down. Note that anything lower than 40 can cause the engine to load a lot more terrain and models than it's designed to, so use with caution.
CaptureNearestNext - Order an army to capture the nearest neutral or enemy-controlled region
- Name - The name of the unit to do the capturing
- Repeat - Whether to repeat the order (indefinitely)
CaptureNearest - Order an army to clear its order queue and capture the nearest neutral or enemy-controlled region (note: ordered unit will stop moving if region is captured before it gets there)
- Name - The name of the unit to do the capturing
- Repeat - Whether to repeat the order (indefinitely)
ChangeAIDifficulty - Change an AI player's difficulty setting
- Player - The index of the player to change
- Difficulty - The name of the difficulty to set it to
ChangeAIPersonality - Change an AI player's personality
- Player - The index of the player to change
- Name - The name of the personality to set it to (defined in \Assets\GameCore\DefaultPlayerAI.xml)
DestroyBuilding - Destroys a specific script-spawned building.
- Name - The name of the building to be destroyed.
DestroyUnit - Destroys a specific script-spawned unit.
- Name - The name of the unit to be destroyed.
Dialog - This creates a popup that can convey information or story to the player. Use with <Entry> tags.
Entry - The actual text that will be displayed. Use only within <Dialog> tags.
- Icon - The icon used with the text popup. Hard-coded to correspond to Ashes characters, and changes the text color to match.
- Mac
- Haalee
- Vexen
- Valen
- Artix
- Ventrix
- Athena
- Adrasteia
- Agememnon
- Agethon
- Text - The actual text that is displayed. Corresponds to an entry in a .csv file in \Assets\UIText\
EndMission - Use to force a win or loss of the scenario.
- Victory - Set to 0 to lose the scenario or 1 to win.
- String - The text that is displayed.
GrantStuff - Give a player free resources
- Player - The index of the player to be hooked up
- Metal - The amount of metal being granted.
- Quanta - The amount of quanta being granted.
- Radioactives - The amount of radioactives being granted.
- Turinium - The amount of victory points being granted.
GrantTech - Give a player a free Quantum Upgrade
- Player - The index of the player to be hooked up
- Tech - The upgrade to grant [ HPs | Weapons | Radar | BuildingHPs | MetalStorage | RadsStorage ]
HidePanel - Hide UI panels
- HidePlayer - Hide the Player panel
- HideRank - Hide the Rank panel
- HideResource - Hide the Resource panel
LetterBox - disable commands and go to a cinematic, letterbox view
- Enable - 1 to turn letterbox mode on, 0 to turn it off
- Snap - 1 to immediately go to/from letterbox mode instead of fading in/out
MoveUnit - Move an army to a location without stopping to fight
- Name - Name of the unit to be moved
- Position - x/y coordinates to move to
- Repeat - 1 to repeat this command indefinitely. Use with multiple MoveUnit commands to create a patrol path.
- Stop - 1 to stop the unit
Objective - Use this to set objective notifications for the player (so they know what to do).
- Name - The name of the objective, use this name when checking or hiding it.
- Hide - If this objective should be hidden or not, usually this means the objective is complete.
- String - What the objective displays on the screen.
- SetCheck - If the objective checkbox is checked or not.
Restrict - To block the player from being able to access objects in the game.
- Type - Unit, Building, Research or Orbital. Whatever type of object that is being restricted.
- ID - The name of the object being restricted.
- Enable - Set this to 1 to enable the object. You can use this to restrict something early in the scenario and then enable it later on (for example: when the player accomplishes an objective or after a set amount of time).
Reveal - Reveal the fog of war over a location
- Name - The name of this reveal (so you can modify it with a later command)
- Enable - 1 to enable, 0 to disable
- Position - x/y coordinates of the center of the revealed area
- Size - Radius of the area to be revealed
- RadarSize - Use to add a radar component to the reveal. Can be used with Size="0" to create a radar-only reveal
SpawnBuilding - Places a building on the map.
- Name - The name you assign to the building.
- Template - The name of the building type being created.
- Player - The player who will own the building.
- Position - Where the building will be placed.
- NoDeath - Set this to "1" to make the unit immortal (you can still kill it with a scripted DestroyBuilding command)
SpawnUnit - Places a unit on the map.
- Name - The name you assign to the unit.
- Parent - The army the unit will belong to (used to make it easier to issue moves).
- Template - The type of unit being created.
- Player - The player that will own the unit.
- Position - Where the unit will be created.
Var - Set or modify a variable. Tip: Set any variable you want to use to 0 in the initial setup trigger to avoid unpredictable results. All values must be integers.
- Name - Name of the variable
- Operation - Operation to be performed
- "=" or "Set" - set to the value
- "+" or "Add" - add value
- "-" or "Sub" - subtract value
- "Rand" or "SetRand" - set to a random value between Min and Max
- "AddRand" - add a random value between Min and Max
- "SubRand" - subtract a random value between Min and Max
- Value - The value to be used in the operation
- Min - Minimum value for random functions
- Max - Maximum value for random functions
- Example - will add three to vFoo's current value
Position Coordinates
The UI for Ashes is defined in XML, it is as moddable as the rest of the game. But we just want to make one small change, we want the game to show us the coordinates. Fortunately there is already a field for that in the UI, it’s just marked hidden. You will find the following toward the end of AshesGameView.xml:

To have the coordinates be displayed in game, change this to Hidden=”0”. 0 typically means False and 1 means True so by setting it to 0 we are setting it to “Not Hidden”. You may also want to reduce the FontSize, 20 tends to be fairly large but that is up to you.
This will help you get the exact coordinates when you are playing with your map to figure out where you want to place resources, starting locations for player, where you want events or trigger or where you want to spawn new units.
Trigger Examples
A single trigger can do any combination of the above options. It can popup some text, spawn some units, set an objective give the player some resources and unlock some new building options. It is up to you how you want to combine and use them. Let’s take a look at some examples.
Send an army to attack
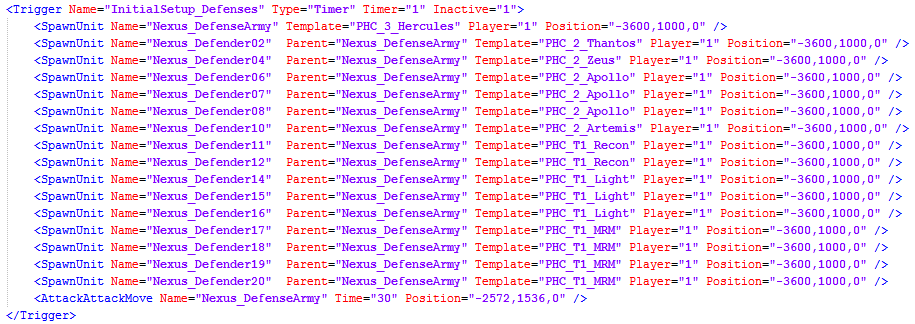
The above trigger is inactive, meaning it needs another trigger to call it before it will activate. Once it does it will spawn 16 units into an army and send them to attack the defined map position. This is a relatively simple trigger, but a common one. With this alone you can create scenarios that spawn waves to attack the player, grant reinforcements to the player or create surprise ambushes.
Reward the player for capturing an area
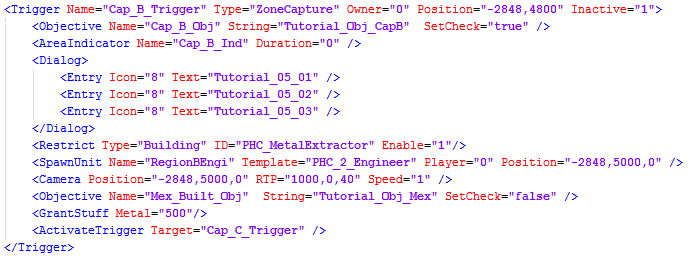
The above trigger occurs when the player captures the region at the specified position. Notice that the trigger starts inactive, so it would need to be enabled by an earlier trigger before it could occur.
This trigger does the following:
- Checks the Cap_C_Obj objective in the player’s objective list.
- It disables the Cap_B_Ind Area Indicator by setting it’s duration to 0.
- It pops up some dialog for the player.
- It enables the player’s ability to build Metal Extractors.
- It spawns a free Engineer for the player.
- It moves the camera to look at the captured region.
- It adds a new objective for the player (Mex_Built_Obj).
- It gives the player 500 Metal.
- It makes the Cap_C_Trigger trigger active.
This is a great example of the kind of combinations that can be done with the trigger system. This is a reward to the player for capturing the region. But it could as easily have triggered an escalation for the enemy forces.